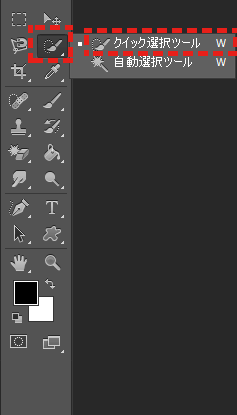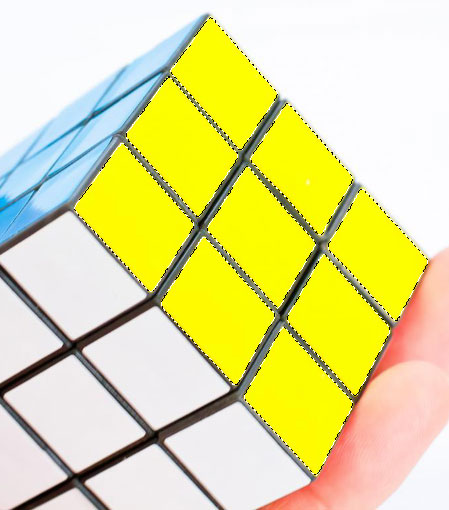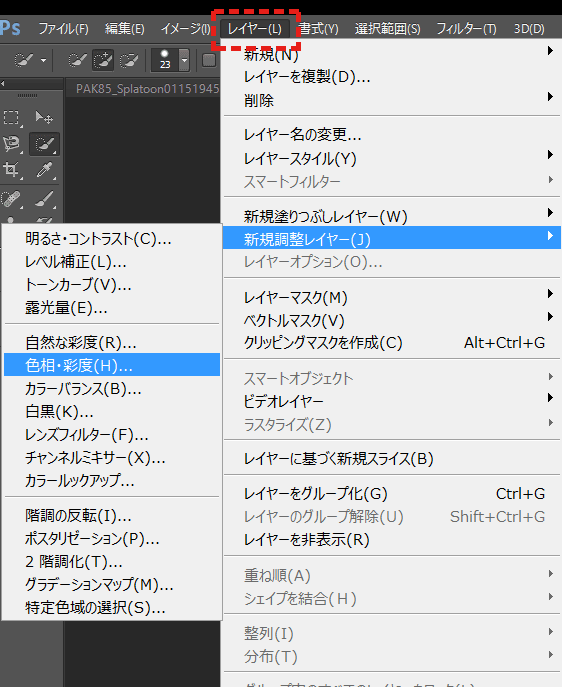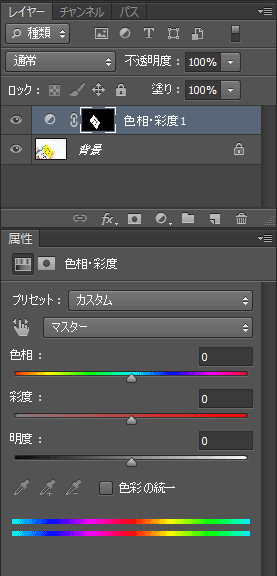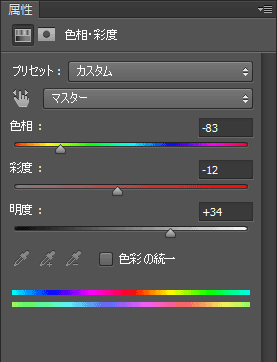【Photoshop】写真の一部の色を変える
公開日: : 最終更新日:2016/03/24 Photoshop
Photoshopを使用して写真の一部の色を変えます。
加工後
元画像
作業工程
1.色を変更したい部分を選択
「クイック選択ツール」で色を変更したいオブジェ部分を選択します。
「クイック選択ツール」選択中にて
「境界線を調整」▶「エッジの検出」▶「半径」
の値を大きくしたり小さくしたりして、選択したい部分をコントロールします。数回に分けて選択範囲を広げていくと、濃度差がある部分もうまく選択できます。
2.調整レイヤーを作成
オブジェが選択されている状態で、
レイヤー▶新規調整レイヤー▶色相・彩度
を選択します。
3.色の調整
色相、彩度、明度のスライダーを左右に調整して、好みの色に変更すれば完成です。
※無理な変換は、画像の劣化の原因になるので注意してください!
関連記事
-

-
【Photoshop】人物の顔をコラージュ:着ぐるみ編
着ぐるみに顔をはめ込むのが一番簡単な顔のコラージュの方法です。 加工後 元画像 左の画像の顔に...
-

-
【Photoshop】髪の毛をきれいに切りぬく方法
「境界線の調整」機能を利用して、細い髪の毛の細かい部分まで切り取る方法です。PhotoshopCS5...
-

-
【Photoshop】写真の一部だけ色を残して白黒写真にする
Photoshopを使用して写真の一部だけ色を残して白黒写真にします。応用として、写真の一部だけ色を...