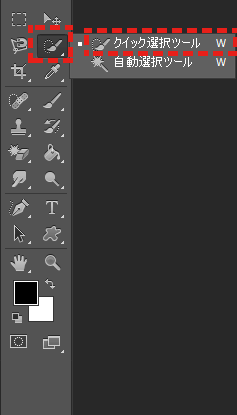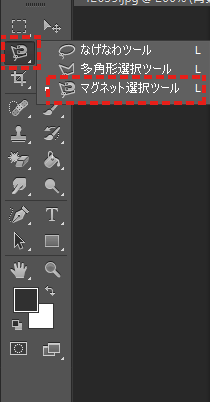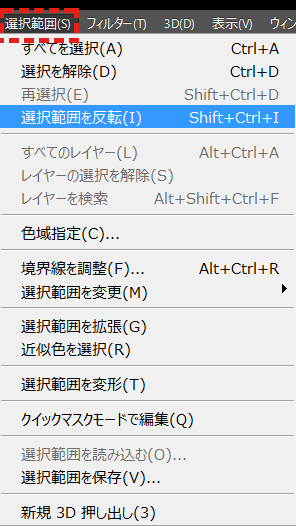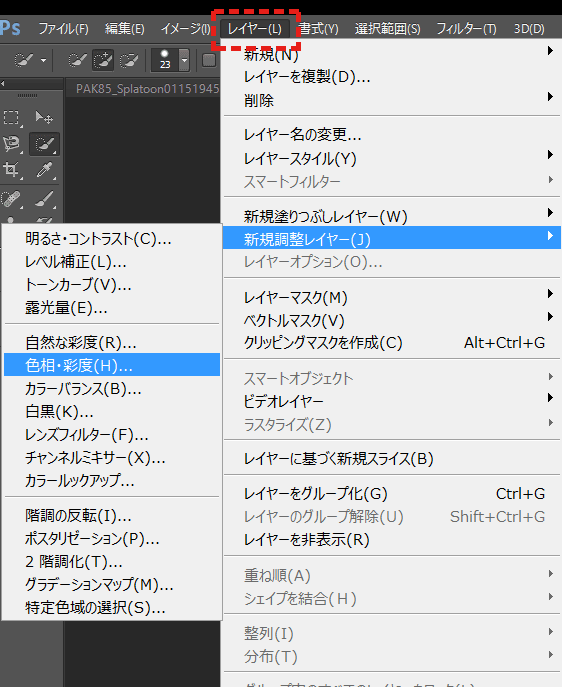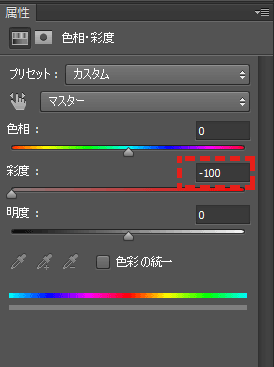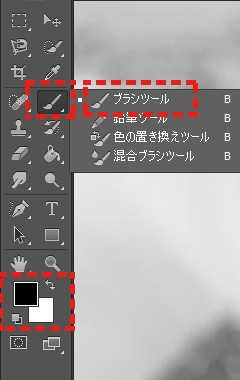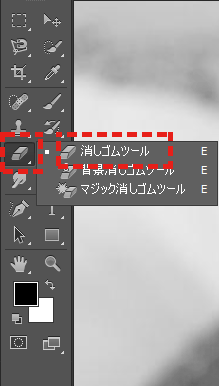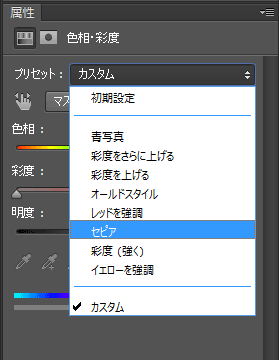【Photoshop】写真の一部だけ色を残して白黒写真にする
公開日: : 最終更新日:2016/03/24 Photoshop
Photoshopを使用して写真の一部だけ色を残して白黒写真にします。応用として、写真の一部だけ色を残してセピア写真や青写真にもできます。
「クイック選択ツール」で色を残したい部分を選択しておいてから白黒写真にする方法と、全体を白黒写真にしておいて、元の色を取り戻したい部分を「ブラシツール」で着色していく方法があります。
加工後
元画像
作業工程:方法1
「クイック選択ツール」で色を残したい部分を選択しておいてから白黒写真にする方法です。
1.色を変更したい部分を選択
「クイック選択ツール」で色を変更したいオブジェ部分を選択します。クイック選択ツールでうまく選択できない場合は、「マグネット選択ツール」でじかに囲ってもOK。
2.選択範囲を反転
選択範囲▶選択範囲を反転(SHIFT+CTRL+I)
で、選択したいちご以外の部分を選択範囲にします。
3.調整レイヤーを作成
オブジェが選択されている状態で、
レイヤー▶新規調整レイヤー▶色相・彩度
を選択します。
4.色の調整
彩度を-100に変更すれば完成です。
作業工程:方法2
全体を白黒写真にしておいて、元の色を取り戻したい部分を「ブラシツール」で着色していく方法です。
1.調整レイヤーを作成
レイヤー▶新規調整レイヤー▶色相・彩度
を選択します。
2.色の調整
彩度を-100に変更します。
3.ブラシツールで、色をつける部分を選択
ブラシツールを選択します。描画色と背景色がそれぞれ黒と白になっていることを確認します。
色をつけたい部分をブラシで塗ります。適切なサイズのブラシを選択して細かく塗っていきます。
はみ出してしまって修正するときは、消しゴムツールで消すと元の白黒に戻ります。
4.きれいに塗って完成
この方法2の方が、仕上がりを見ながら調節できるので分かりやすいかもしれません。
そのほかの応用
調整レイヤーのプリセットを変更すれば、簡単に他のビジュアルに変更できます。
関連記事
-

-
【Photoshop】写真の一部の色を変える
Photoshopを使用して写真の一部の色を変えます。 加工後 元画像 作業工程 ...
-

-
【Photoshop】髪の毛をきれいに切りぬく方法
「境界線の調整」機能を利用して、細い髪の毛の細かい部分まで切り取る方法です。PhotoshopCS5...
-

-
【Photoshop】人物の顔をコラージュ:着ぐるみ編
着ぐるみに顔をはめ込むのが一番簡単な顔のコラージュの方法です。 加工後 元画像 左の画像の顔に...