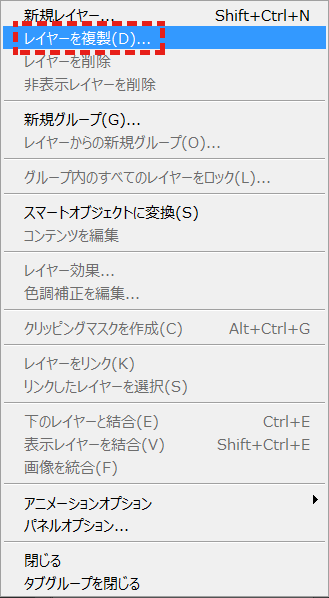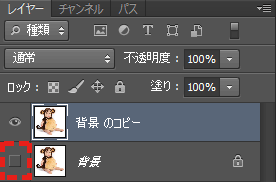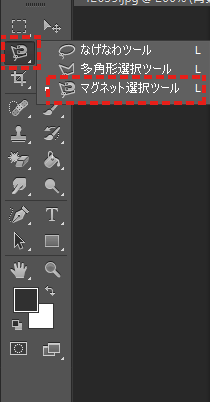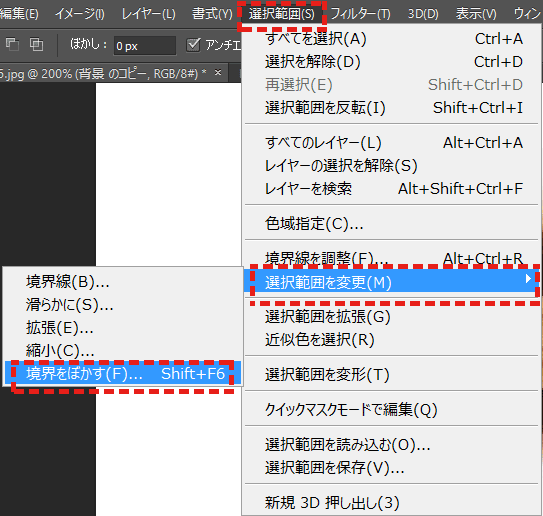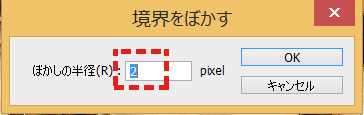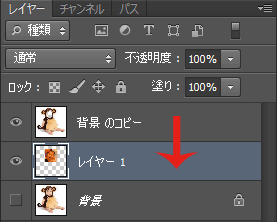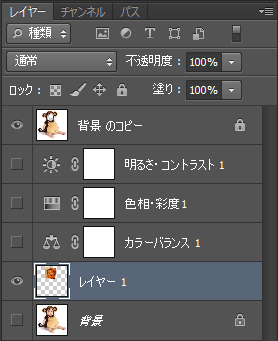【Photoshop】人物の顔をコラージュ:着ぐるみ編
公開日: : 最終更新日:2016/03/24 Photoshop
着ぐるみに顔をはめ込むのが一番簡単な顔のコラージュの方法です。
加工後
元画像
左の画像の顔に右の画像の顔を差し替えます。
作業工程
1. 背景をコピーする
背景をコピーして、背景レイヤーの表示をOFFにして、「背景のコピー」レイヤーを加工していきます。
2. 抜く顔をマグネット選択ツールで囲む
影部分は残しておく方がなじみやすいので、その内側を囲んでいく。
3. 境界をぼかして顔を抜く
選択範囲▶選択範囲を変更▶境界をぼかす(SHIFT+F6)
を選択し、ぼかしの半径を2pixelに設定します。
そのあと、BACK SPACEを2~3回ほど押して境界をぼかして顔を抜きます。
選択範囲▶選択を解除(CTRL+D)
で、選択を解除します。
4. 新しい顔を取り込む
差し替えたい顔の写真が大きい場合は、必要な部分だけトリミングしたあと(その方が扱いやすい)、ドラッグして取り込みます。
レイヤーパネルで、背景のコピーの下に入れ替える。
5. 顔の向きや傾きを調整
顔の向きを反転する方法
編集▶変形▶水平方向に反転
で、顔の向きを反転させて、体の向きと顔の向きを合わせます。
顔の傾きを調整する方法
編集▶自由変形(CTRL+T)
で回転して、ちょうどいい感じに収まるよう調節します。
6. 色の調整
レイヤー▶新規調整レイヤー▶カラーバランス
レイヤー▶新規調整レイヤー▶明るさ・コントラスト
レイヤー▶新規調整レイヤー▶色相・彩度1
を作成し、顔の色を元の体の色に合うように調節します。
7. 完成!!
関連記事
-

-
【Photoshop】写真の一部だけ色を残して白黒写真にする
Photoshopを使用して写真の一部だけ色を残して白黒写真にします。応用として、写真の一部だけ色を...
-

-
【Photoshop】髪の毛をきれいに切りぬく方法
「境界線の調整」機能を利用して、細い髪の毛の細かい部分まで切り取る方法です。PhotoshopCS5...
-

-
【Photoshop】写真の一部の色を変える
Photoshopを使用して写真の一部の色を変えます。 加工後 元画像 作業工程 ...
- PREV
- 【Illustrator】カレンダーを作る
- NEXT
- 【Photoshop】写真の一部の色を変える